The Xbox One is one of the most popular gaming consoles around. Even its younger sibling, the Xbox 360, is still a favorite among gamers. However, not everyone is able to get to a system whenever they want to play. Maybe you’re traveling, or your Xbox gave you the dreaded red ring of death. Maybe you are a devoted PlayStation fan but are itching to play an Xbox exclusive. Whatever the reason, the BolXEmu emulator is the perfect way to play your favorite games wherever you want.
Runs on Multiple Platforms
Unlike a ton of emulators on the market, the BolXEmu software works, and runs well, on multiple platforms. This includes PC and Mac, so as long as your computer is up-to-date and has a decent video card, you can play your games without being forced to upgrade or partition your hard drive.
How To Play Xbox Games On Mac Without Xbox

BolXEmu also works on android and iOS, making it the perfect way to take your gaming on the go. Even better? You don’t need to jailbreak your iOS device to use the app, keeping you and your phone protected and under warranty. The app is frequently updated as well, so you know that you are always going to be able to access your games.
No Additional Software Required
How to connect an XBOX Controller to your Mac. Turn on the XBOX Controller by pressing the XBOX Logo. Hold the pairing button on the top edge of the XBOX Controller until the light is flashing. Go to the Apple Menu - System Preferences and Bluetooth You can also select Bluetooth from the top bar. How To: Play Xbox One on PC/Mac! What's up, in this video I will be telling you how to play your Xbox One of your PC or Mac! This is very simple to do and yo.
One of the best parts of the BolXEmu app is that once you download it, there is no need to further modify your device or download additional software. Some emulators require you to download BIOS, which can clog up your memory and slow down your device. BolXEmu is ready to use as is. Users benefit from a high FPS and the ability to set their own screen resolution in accordance with preference and device needs. The app also automatically syncs with your device’s configuration, so everything from screen size to sound is tailored to your particular device.
Where to Find the BolXEmu App
The 'Xbox' app on Windows (which is different than the 'Xbox Console Companion' app) allows you to play any game from the Xbox Play Anywhere list. The benefit of this method is that you get to choose whether you'd like to play with your mouse and keyboard or use a controller connected to the PC. How to Play Xbox One Games on Mac. Turn on streaming on your Xbox One. Then on Xbox app connections choose Allow connections from any device. Leave your Xbox turned on and signed in to the profile you want to use. Download the OneCast trial and install it on your Mac.
You can download the emulator from its website: www.bolxemu.net or visit its Instagram page where there you should see “Get the app” button.
Easy to Use
To make things as easy for as many users as possible, there are three was you can find and upload games to your emulator. Users who have the Xbox One or Xbox 360 disc can use the emulator to run the game on their desktop computer. A second method involves downloading an .iso file and loading it into the emulator. The third and easiest way is to load the game directly from the BolXEmu server, so you can play right away. You can also download the game for offline use later.
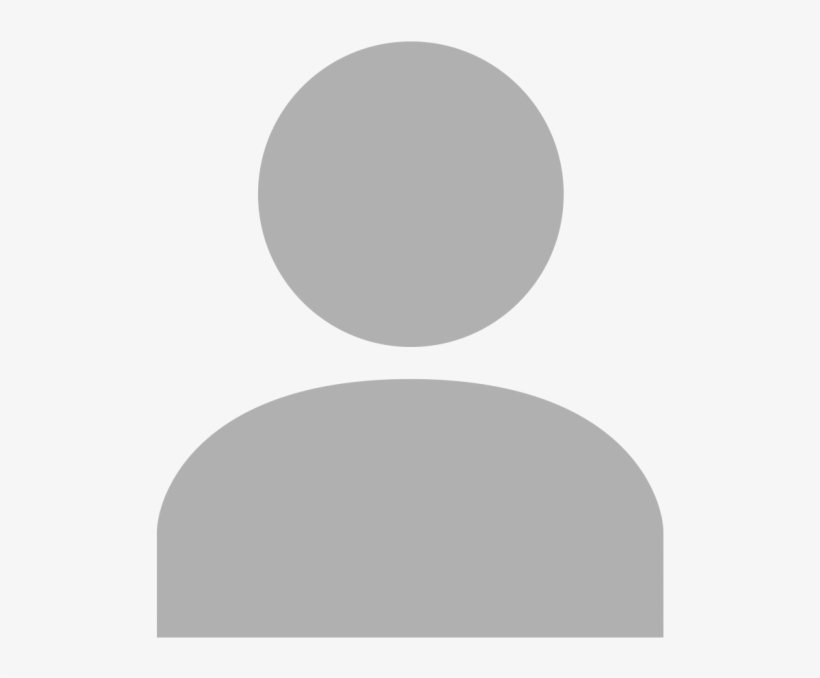
The BolXEmu server is very user friendly, making it perfect for gamers and those looking to try out something new alike. All you need to do is download the app and follow the prompts. There is no need to have advanced knowledge of emulators or code required.
A support team is easily reachable as well, unlike with some other emulator apps. All you need to do is send them an email describing your problem, and they get back to you as soon as they can to walk you through a solution. You are able to access help during installation and throughout your use of the emulator. Adding a screenshot or two and describing your problem can be helpful but aren’t required.
Tested and Confirmed Games
BolXEmu went through extensive beta testing before it was widely released, so you know that any problematic bugs have already been worked out. Additionally, this means that there are a ton of games that have been confirmed to work perfectly. This list includes the Gears of War series, Halo: Reach, Halo Wars, Halo 3, the Mass Effect series, Perfect Dark Zero, Forza Motorsport 5, and Dead Rising 3 among many others. With such a wide variety of popular games and the latest releases, you are bound to find one of your favorite games.
How To Play Xbox Games On Macbook
For full lists of games which are supported to run with the BolXEmu program you check out:
– Xbox 360 supported games list
– Xbox One supported games list
While there are other emulators on the market, this Xbox One emulator is by far one of the best. It can work on nearly any device, regardless of your operating system, and delivers the same framerate and screen resolution you are used to when you play your console. An ever-growing library of tested and confirmed games as well as frequent updates make this an app worth sticking with as well. You can trust BolXEmu to continue growing and improving to meet your gaming needs.
We've prepared some examples to make it clear. Remap Xbox controller while you play first-person shooters and action-RPGs. These two types of games have a lot in common while you remap the controller. Sticks will work well as WASD and camera movements. Xbox controller face buttons (XYAB) can serve as menu, character profile, and other managing. How to use the Xbox 360 controller on Mac. Not many of us know it, but there could be a handy use for all those old Xbox 360 or Xbox One controllers lying around. But, before you get set up, you need to have the correct hardware installed on your Mac to enable connectivity. First of all, you will need either a wired or wireless.
A Gamepad is narrowly defined as a Device with two thumbsticks, a D-pad, and four face buttons. Additionally, gamepads usually have two shoulder and two trigger buttons. Most gamepads also have two buttons in the middle.
A gamepad can have additional Controls, such as a gyro, which the Device can expose. However, all gamepads are guaranteed to have at least the minimum set of Controls described above.
Gamepad support guarantees the correct location and functioning of Controls across platforms and hardware. For example, a PS4 DualShock controller layout should look identical regardless of which platform it is supported on. A gamepad's south face button should always be the lowermost face button.
NOTE: In case you want to use the gamepad for driving mouse input, there is a sample called Gamepad Mouse Cursor you can install from the package manager UI when selecting the Input System package. The sample demonstrates how to set up gamepad input to drive a virtual mouse cursor.
Controls
Every gamepad has the following Controls:
| Control | Type | Description |
|---|---|---|
leftStick | StickControl | Thumbstick on the left side of the gamepad. Deadzoned. Provides a normalized 2D motion vector. X is [-1.1] from left to right, Y is [-1.1] from bottom to top. Has up/down/left/right buttons for use like a D-pad. |
rightStick | StickControl | Thumbstick on the right side of the gamepad. Deadzoned. Provides a normalized 2D motion vector. X is [-1.1] from left to right, Y is [-1.1] from bottom to top. Has up/down/left/right buttons for use like a D-pad. |
dpad | DpadControl | The D-pad on the gamepad. |
buttonNorth | ButtonControl | The upper button of the four action buttons, which are usually located on the right side of the gamepad. Labelled 'Y' on Xbox controllers and 'Triangle' on PlayStation controllers. |
buttonSouth | ButtonControl | The lower button of the four action buttons, which are usually located on the right side of the gamepad. Labelled 'A' on Xbox controllers and 'Cross' on PlayStation controllers. |
buttonWest | ButtonControl | The left button of the four action buttons, which are usually located on the right side of the gamepad. Labelled 'X' on Xbox controllers and 'Square' on PlayStation controllers. |
buttonEast | ButtonControl | The right button of the four action buttons, which are usually located on the right side of the gamepad. Labelled 'B' on Xbox controllers and 'Circle' on PlayStation controllers. |
leftShoulder | ButtonControl | The left shoulder button. |
rightShoulder | ButtonControl | The right shoulder button. |
leftTrigger | ButtonControl | The left trigger button. |
rightTrigger | ButtonControl | The right trigger button. |
startButton | ButtonControl | The start button. |
selectButton | ButtonControl | The select button. |
leftStickButton | ButtonControl | The button pressed when the user presses down the left stick. |
rightStickButton | ButtonControl | The button pressed when the user presses down the right stick. |
Note: Buttons are also full floating-point axes. For example, the left and right triggers can function as buttons as well as full floating-point axes.
How To Make Bindings For Xbox 360 Controller For Mac Same As Unity One
You can also access gamepad buttons using the indexer property on Gamepad and the GamepadButton enumeration:
Gamepads have both both Xbox-style and PS4-style aliases on buttons. For example, the following four accessors all retrieve the same 'north' face button:
Polling
On Windows (XInput controllers only), Universal Windows Platform (UWP), and Switch, Unity polls gamepads explicitly rather than deliver updates as events.
You can control polling frequency manually. The default polling frequency is 60 Hz. Use InputSystem.pollingFrequency to get or set the frequency.
Increased frequency should lead to an increased number of events on the respective Devices. The timestamps provided on the events should roughly follow the spacing dictated by the polling frequency. Note, however, that the asynchronous background polling depends on OS thread scheduling and can vary.
Rumble
The Gamepad class implements the IDualMotorRumble interface that allows you to control the left and right motor speeds. In most common gamepads, the left motor emits a low-frequency rumble, and the right motor emits a high-frequency rumble.
Note: Only the following combinations of Devices/OSes currently support rumble:
- PS4, Xbox, and Switch controllers, when connected to their respective consoles. Only supported if you install console-specific input packages in your Project.
- PS4 controllers, when connected to Mac or Windows/UWP computers.
- Xbox controllers on Windows.
Pausing, resuming, and stopping haptics
IDualMotorRumble is based on IHaptics, which is the base interface for any haptics support on any Device. You can pause, resume, and reset haptic feedback using the PauseHaptics, ResumeHaptics, and ResetHaptics methods respectively.
In certain situations, you might want to globally pause or stop haptics for all Devices. For example, if the player enters an in-game menu, you can pause haptics while the player is in the menu, and then resume haptics once the player resumes the game. You can use the corresponding methods on InputSystem to achieve this result. These methods work the same way as Device-specific methods, but affect all Devices:
The difference between PauseHaptics and ResetHaptics is that the latter resets haptics playback state on each Device to its initial state, whereas PauseHaptics preserves playback state in memory and only stops playback on the hardware.
PlayStation controllers
PlayStation controllers are well supported on different Devices. The Input System implements these as different derived types of the DualShockGamepad base class, which derives from Gamepad):
DualShock3GamepadHID: A DualShock 3 controller connected to a desktop computer using the HID interface. Currently only supported on macOS. Doesn't support rumble.DualShock4GamepadHID: A DualShock 4 controller connected to a desktop computer using the HID interface. Supported on macOS, Windows, UWP, and Linux.DualShock4GampadiOS: A DualShock 4 controller connected to an iOS Device via Bluetooth. Requires iOS 13 or higher.
DualShock4GamepadHID implements additional, DualShock-specific functionality on top the general support in the Gamepad class.
SetLightBarColor(Color): Used to set the color of the light bar on the controller.
Note:
- Unity supports PlayStation controllers on WebGL in some browser and OS configurations, but treats them as basic
GamepadorJoystickDevices, and doesn't support rumble or any other DualShock-specific functionality. - Unity doesn't support connecting a PlayStation controller to a desktop machine using the DualShock 4 USB Wireless Adaptor. Use USB or Bluetooth to connect it.
Xbox
Xbox controllers are well supported on different Devices. The Input System implements these using the XInputController class, which derives from Gamepad. On Windows and UWP, Unity uses the XInput API to connect to any type of supported XInput controller, including all Xbox One or Xbox 360-compatible controllers. These controllers are represented as an XInputController instance. You can query the XInputController.subType property to get information about the type of controller (for example, a wheel or a gamepad).
On other platforms Unity, uses derived classes to represent Xbox controllers:
XboxGamepadMacOS: Any Xbox or compatible gamepad connected to a Mac via USB using the Xbox Controller Driver for macOS.XboxOneGampadMacOSWireless: An Xbox One controller connected to a Mac via Bluetooth. Only the latest generation of Xbox One controllers supports Bluetooth. These controllers don't require any additional drivers in this scenario.XboxOneGampadiOS: An Xbox One controller connected to an iOS Device via Bluetooth. Requires iOS 13 or higher.
Note:
- XInput controllers on Mac currently require the installation of the Xbox Controller Driver for macOS. This driver only supports USB connections, and doesn't support wireless dongles. However, the latest generation of Xbox One controllers natively support Bluetooth. Macs natively support these controllers as HIDs without any additional drivers when connected via Bluetooth.
- Unity supports Xbox controllers on WebGL in some browser and OS configurations, but treats them as basic
GamepadorJoystickDevices, and doesn't support rumble or any other Xbox-specific functionality.
Switch
The Input System support Switch Pro controllers on desktop computers via the SwitchProControllerHID class, which implements basic gamepad functionality.

Whether you’re trying to no-scope that enemy on COD or score a last-minute slam-dunk on NBA, the touchpad just doesn’t do it.
So, we thought we’d share the best tips on how to connect an Xbox 360 controller to your Mac, to make them tense gaming moments a little easier.
Before you do: Clean up your Mac
BUT, before we get into all the juicy techy stuff, let’s remind you of how beneficial cleaning up your Mac can be.
Before installing any new hardware, it’s important to have an un-cluttered file space so the new software can run efficiently, and you can keep an eye on what’s where.
With CleanMyMac X, it’s easy. It’s one-click cleaning approach and powerful scanning means you can swiftly dispose of useless documents and apps which may be slowing your Mac down.
So, to get optimal controller connectivity, you should download CleanMyMac and tidy up your digital space – prior to any installations. Now, onto how to use an Xbox 360 controller on a Mac.
How to use the Xbox 360 controller on Mac
Not many of us know it, but there could be a handy use for all those old Xbox 360 or Xbox One controllers lying around. But, before you get set up, you need to have the correct hardware installed on your Mac to enable connectivity.
Here’s how.
First of all, you will need either a wired or wireless Xbox controller. Both work fine, but for all those passionate gamers with a tendency to erupt, a wireless device would be best to save any damages to wires (or opponents). These wireless receivers can be bought for around $20 on Amazon, and can handle up to 4 Xbox 360 controllers.
Free Drivers
Obviously, Macs don’t have an in-built driver for Xbox controllers as Apple are in no way affiliated with Microsoft. Similarly, Microsoft doesn’t supply drivers for Mac users for their hardware, which leaves us wanting users having to find our own way.
So back in 2006, it was music to gamer’s ears to hear that Tattie Bogle had developed their own driver free of charge to users across the gaming globe. However, this driver hasn’t been updated since 2012, and is therefore sticky when it comes to compatibility with MacOS X.
For a more streamlined approach to this conundrum, download GitHub’s free driver – it’s maintained and updated frequently and is free to all Mac users.
1. Install the driver
After opening the GitHub link, double click on the DMG file visible under ‘Assets’. This will start the installing process, where you will have to follow the appropriate instructions.
Remember though, as with any new program installation, it will reboot your Mac, so don’t panic. After the restart, you should be able to find ‘Xbox 360 Controllers’ in the system preferences.
2. Connect the Xbox 360 Controller to your Mac
Now you’ve installed the driver, the next step is to connect the controller, which is simple and only needs to be done once.
Firstly, you need to plug the USB receiver into a free USB port on your Mac. Once plugged in, the USB receiver’s light should start blinking
Press the big Xbox logo button on the controller so it lights up green
Naval ships technical manual 505 piping systems pdf. Naval ships’ technical manual chapter 505 piping systems this chapter supersedes chapter 505 revision 3 dated 1 december 2006. Distribution statement c: distributionauthorized to governmentagen-cies and their contractors: administrative and operational use. (15 april 1988) other requests shall be referred to the naval sea systems command (sea-04l). Naval Ships Technical Manual 505 naval ships’ technical manual chapter 505 piping systems this chapter supersedes chapter 505 revision 3 dated 1 december 2006. Distribution statement c: distributionauthorized to governmentagen-cies and their contractors: administrative and operational use. (15 april 1988) other requests. Read Free Naval Ships Technical Manual Chapter 505 naval ships’ technical manual chapter 505 piping systems this chapter supersedes chapter 505 revision 3 dated 1 december 2006. Distribution statement c: distributionauthorized to governmentagen-cies and their contractors: administrative and operational use. (15 april 1988) other requests. Naval Ships Technical Manual 505 Piping Systems. Related files: 8525b43743eb6b9798cfa382c0c9ab68. Powered by TCPDF (www.tcpdf.org) 1 / 1. Naval Ships Technical Manual 505 Piping Systems. Media.ctsnet.org-Klaudia Beich-2021-01-24-22-52-25.
Press the button on the USB receiver
Press the connect button on the controller, which can be found at the top - in-between the left and right toggles
The top left quarter of the circle around the Xbox button should now light up, indicating you are the first controller connected
Now the controller and Mac are linked - so in the future if you want to connect again, all you need do is press the big Xbox logo button to get going. Told you it was simple!
3. Test the Controller
As with all things techy, there’s always loopholes. So, it’s important to test the connections to ensure the controller works before we embark upon a mobile-gaming-gallivant.
Go to ‘System Preferences’, ‘Xbox 360 Controllers’ and you’ll see a screen like below.
This is a control pad, which indicates whether all the buttons on the controller are working properly. That’s about all you can do on this, as well as shutting the controller down by clicking ‘power off’.
4. Configuring for multiple games on your Mac
We all have different tastes in games - some of us like sports and some of us like military, there’s no right or wrong (asides from Half-Life, that’s just awesome and it’s not up for debate).
How To Make Bindings For Xbox 360 Controller For Mac Same As Unity Download
With these different games come different control configurations, which can get tedious when you only have one type of controller.
For full flexibility of use, there are many tools and apps available which allow you to play any game with any Mac compatible joystick or controller – even the ones that are not compatible with joysticks.

5. Use Joystick Mapper
Out of the many apps to choose from, Joystick Mapper is our pick. And at only $4.99 from the App Store, it’s real value for money – especially when considering the amount of effort it takes to develop such a complex tool.
Here’s how it works –
Once you download the Joystick Mapper app, you need to create a pre-set for your game preferences. To do this, open the app and click ‘Add new pre-set’.
Enter a name for future reference such as ‘My Game’, and for each joystick, click ‘Add a new joystick’.
Now that you’ve identified the joystick, you need to ‘bind’ joystick inputs to keyboard or mouse movements - which is easier than it sounds.
Click on ‘Add new bind’, and then ‘Scan’, and press the button of your game controller that you’d like to use. Next select a mouse or keyboard action, and that will ‘bind’ the chosen inputs.
How To Make Bindings For Xbox 360 Controller For Mac Same As Unity Version
Simply repeat this process until you’ve bound all the buttons you’d like to use.
How To Make Bindings For Xbox 360 Controller For Mac Same As Unity Commands
If by chance you’re using a controller other than an Xbox 360 or Xbox One, you can replicate these actions and apply them to different controllers. To do this, simply click the ‘Clone’ icon in the top right corner. To put the pre-set into action, set a checkmark before the preferred pre-set/profile you’ve created for the game you’re about to play. Now, you’re good to go!
BUT – don’t close the Joystick Mapper app before starting the game, it needs to keep running to work. Simply select ‘cmd + H’ to hide the window.
Declutter your Mac to make more room for games
Remember, all of these processes won’t work as effectively if you have a messy Mac.
On average, there is a whopping 62GB of junk found on Macs, with jam-packed caches and folders full of useless documents cluttering the hard drive.
This considerably slows down the performance of your Mac, preventing quick and easy installations, and can even hinder the controller connectivity.
CleanMyMac X is an app dedicated to cleaning your Mac head-to-toe. It scans everything on the computer - even old folders that have been evading your wrath for years - identifying what needs to be removed.
The Mac is inspected rigorously, and with its smart one-click clean-up, CleanMyMac sweeps away the unwanted rubbish to organize folders and speed up performance.
Furthermore, CleanMyMac X is free to download. So, what are you waiting for? Download it for free here.