Jul 05, 2021 • Filed to: Solve Mac Problems • Proven solutions
Mac users get new software updates and versions more frequently than the other operating systems. That's both the blessing and curse for the Mac users. The latest software makes your Mac device compatible with the new technological developments. Still, it also makes the existing OS obsolete. That's why most Mac users with old devices try to update their Mac to OS X El Capitan. However, you can't update your Mac to El Capitan 10.11 if your Mac runs on software later than Mac OS X 10.6 Snow Leopard.
Is OS X El Capitan Still Available for Your Mac?
OS X El Capitan (10.11) was launched on 25 September 2015, and it is an improved version of OS X Yosemite (10.10). Improved window management, quick and responsive interface, spotlight search, and enhanced graphics were the prerequisites of El Capitan OS. However, if you are planning to update your Mac to OS X El Capitan, your device must fulfill the following requirements.
Space Requirements
Jun 11, 2021 macOS High Sierra 10.13 can upgrade Sierra, El Capitan, Yosemite, Mavericks, Mountain Lion; Safari downloads the following older installers as a disk image named InstallOS.dmg or InstallMacOSX.dmg. Open the disk image, then open the.pkg installer inside the disk image. It installs an app named Install Version Name. Open that app from your Applications folder to begin installing the operating system. If there is any file missing after the El Capitan update, check how to recover files after OS X update. Begin Update Process. Your device is ready to embrace Mac OS X El Capitan 10.11 after going through the steps mentioned earlier. Now it's time for some real action. Step 1 Visit the official Mac App Store and search for Mac OS X El Capitan. Sep 30, 2015 Official OS X El Capitan Installer from the Mac App Store. Un-archive the zip archive and you will get the app Installer. A bootable ISO or bootable USB can be made from this installer. Instructions on how to do that are on the Internet/Youtube. The previous version of the Mac operating system. If your Mac doesn't support Sierra, or you're. Using Snow Leopard & would like to upgrade to Sierra, you can get El Capitan from the App Store.' - blue-linked text goes to Apple support content.The link to get El Capitan from App Store seems to go there, see if your Mac can use it.
You can't install OS X El Capitan unless your Mac has a free space of 8.8 GB. However, that's the space you need to install El Capitan on your Mac. You might have to free more space to run your Mac more smoothly because low space slows down system performance.
Hardware Compatibility
Most of the Mac models can install and run OS X El Capitan, but in some devices, you can't use full features of this OS due to hardware limitations. For instance, you can't use AirDrop on your Mac if you don't have a WiFi network compatible with PAN. The followings are devices that are compatible with OS X El Capitan.
- MacBook introduced in 2009 or later, plus MacBook (13-inch, Aluminum, Late 2008)
- MacBook Air introduced in late 2008 or later
- MacBook Pro introduced in mid-2007 or later
- Mac mini introduced in early 2009 or later
- iMac introduced in mid-2007 or later
- Mac Pro introduced in early 2008 or later
- Xserve models introduced in early 2009
RAM Compatibility
RAM is the temporary memory that supports the system to run apps and programs efficiently. Without enough RAM, trust me, you can't even run your native operating system smoothly. Similarly, you can't install El Capitan unless you have 2 GB RAM on your Mac.
Operating System Compatibility
Operating systems play a critical role in creating an operational environment for both the software and the hardware. If you have decided to update your Mac PC, you have to make sure that your device doesn't run the OS later than Mac OS X Snow Leopard 10. 6. 8.
People Also Search:
How to Update My Mac to OS X 10.11.6/10.11.4?
After you are done with checking the compatibility of your Mac device, it's time to follow some pre rituals to prepare your device for Mac OS X El Capitan 10.11. These steps are mandatory for the successful installation of El Capitan OS into your Mac, and Apple also suggests them.
Get Your Mac Ready for El Capitan Update
Unprepared installation of a new operating system can result in disappointment. Remember that you are going to get a relatively new OS for your older Mac. To increase the hardware compatibility of your Mac, you must go through a checklist for successful installation of OS X El Capitan.
Space in your Mac: This includes freeing space both on RAM and Disk drive. 2 GB RAM and 8.8 GB of disk space are mandatory because the installer would not proceed without the fulfillment of these hardware requirements.
Minimum battery requirement: During the OS update, a computer consumes battery quicker than the regular operations. Your Mac needs to have at least 45% battery to pass through the El Capitan installation.
Active Internet Connection: You can't proceed with any OS installation without an active internet connection. Along with the installation package, your Mac would also need some side installations throughout the update. Without the support of these plugins and drivers, you would be back to square one. So, an active connection is a must.
Update Apps: Outdated apps can halt the process of updating your Mac. As soon as the installation of Mac OS X El Capitan completes, you face a software crisis. Most of your apps would stop working, leaving you with a headache. That's why don't forget to update your apps before starting the update.
Backup Your Data: There's a high chance that you would lose your data during Mac OS X EI Capitan update because the new OS makes changes in every nook and corner of your PC. To prevent the possible data loss, make a double back up—one in the Time Machine and other in the external storage device. If there is any file missing after the El Capitan update, check how to recover files after OS X update.
Begin Update Process
Your device is ready to embrace Mac OS X El Capitan 10.11 after going through the steps mentioned earlier. Now it's time for some real action.
Step 1Visit the official Mac App Store and search for Mac OS X El Capitan. Your search result would Stake you to the El Capitan page. You can also download El Capitan without the App Store by the following links.
Step 2From the official El Capitan page, you can download your required version.
Step 3Once the download is done, the El Capitan installer will pop up on your screen.
Step 4Press the 'Continue' button and wait for the installation to begin. You can proceed with the installation by following the instructions of the installer.
Step 5The installation process does not take a long time. Once the installation is done, you can restore your data from Time Machine or external drive.
Download El Capitan On Windows
Recover Lost Files After OS X El Capitan Update
Do you remember those pre-installation steps? Those steps were taken to minimize the chances of data loss during the Mac OS X El Capitan installation. Despite these precautions, you are still at the risk of unprecedented data loss. You can lose data due to the following reasons.
Data loss due to corrupted files: If your Mac contains corrupted files, you will lose your data. During installation, the new OS tries to fix or delete corrupted files. These overwritten or deleted files would not appear after installation.
Nature of Mac OS X El Capitan's update: You will replace your older OS with a new version that is not tailor-made for your Mac. That's a significant shift in the environment of your Mac. Such kinds of major updates come with uncertainty, and you can't predict whether you are going to lose your data or not.
Hardware specifications: 2 GB RAM and 8.8 GB disk space is a standard requirement for El Capitan's update. But it takes a lot more from a Mac device to adapt to a newly enforced environment. A slight incompatibility can make you lose your data without any notice.
Lost Your Data After Mac OS X El Capitan: What's Next?
Data loss is one of the anticipated drawbacks of the installation of Mac OS X El Capitan. If you have lost your data after while updating your Mac and don't know what's next, it's time to get expert help.
Recoverit Data Recovery can be used for getting your documents, audio clips, videos, and photos back after Mac OS update. It uses high-tech codecs that are compatible with more than a thousand formats of files. Here are all the good reasons to trust Recoverit Data Recovery.
- Junk free installation for the data security of their users;
- High compatibility with Mac on different versions;
- Works effectively with every storage device: hard drive, USB drive, SD card, etc.;
- Deep scanning feature;
- Straightforward interface and quick data recovery.
Mac users can retrieve their lost data after OS X El Capitan Update by following these steps.
Step 1Download Recoverit and tap on its icon to launch it on your Mac
(If you can't find the Recoverit icon on your desktop, you can use Finder to search it.)
Step 2After running Recoverit successfully on your Mac, now choose the following options.
Step 3Select the location of the drive you want to recover files.
Step 4Use the 'Start' button to scan it. Scan retrieves all the data of your selected drive.
Step 5Using the option to 'Preview and Recover,' you can choose the files that you want to recover, and you are done.
Wrap Up
New updates always come with uncertainty for the old devices. However, you can reverse your loss of data by taking the precautionary steps. Despite these steps, you might lose a few of your files. But don't worry, an ace software like Recoverit can recover your data.
What's Wrong with Mac
- Recover Your Mac
- Fix Your Mac
- Delete Your Mac
- Learn Mac Hacks
OS X El Capitan gives you simpler, smarter ways to do the things you do most with your Mac. Like working in multiple apps at the same time using Split View. Searching for information with an even more helpful Spotlight. Keeping your favorite websites handy with Pinned Sites. Managing your email with full-screen view and swipe gestures. And turning notes into useful checklists. Improvements under the hood make your Mac snappier and more efficient for all kinds of everyday tasks — from opening PDFs to loading your email. And with Metal for Mac, you get faster and more fluid graphics performance in games and high-performance apps.
Split View
Give two apps your undivided attention.
Running lots of apps at the same time is one of the great things about using a Mac. Focusing on just one app in full-screen view is another. With Split View, you get the best of both. It automatically fills your screen with the two apps you choose. So you can make dinner plans with a friend in Messages while finding the restaurant in Maps. Or work on a document in Pages while doing your research in Safari. All without the distraction of your other open apps, and without having to manually resize and drag windows around. And your desktop is always just a swipe away, so it’s easy to get back to everything else you were doing.
Mission Control
You’ve never been so good atspace management.
A streamlined Mission Control makes it easier to see and organize everything you have open on your Mac. With a single swipe, all the windows on your desktop arrange themselves in a single layer, with nothing stacked or hidden. Mission Control places your windows in the same relative location, so you can spot the one you’re looking for more quickly. And when you have lots of windows competing for screen space, it’s even easier to make more room for them. Just drag any window to the top of your screen and drop it into a new desktop space. It’s never been this easy to spread out your work.
Call out your cursor.
Lost your cursor on your crowded desktop? Just shake your finger back and forth on the trackpad or give your mouse a shake, and the pointer gets bigger so it’s easy to spot.
Spotlight
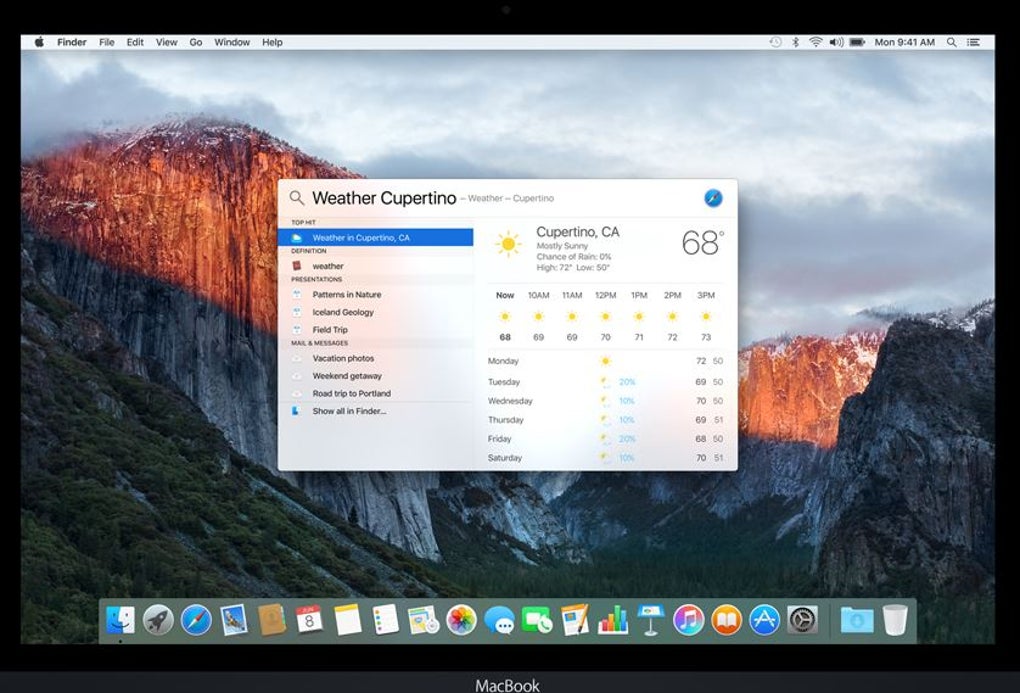
Even more versatile. And helpful.
Spotlight gets even smarter in El Capitan, delivering results for weather, sports, stocks, web video, and transit information. And now you can ask Spotlight to find a file using natural language — so when you’re looking for the presentation you created last Friday, just type “presentation I made on Friday.”1 Spotlight is also more flexible: You can resize its window to see more results and move it anywhere on your desktop.
Ask in your own words.
Searching for files has never been easier now that Spotlight understands natural language.1 For example, type “email from Harrison in April” and Spotlight shows you email messages that match. You can also use more complex searches, like “spreadsheet I worked on yesterday that contains budget,” and you’ll get just what you’re looking for. You can search with your own words in Mail and the Finder, too.
Look what just landed in your inbox.
Improved full-screen support and swipe gestures in Mail let you make quick work of your correspondence. OS X also helps you manage your calendar right from your inbox.
Work more easily in full screen.
The enhanced full-screen view in Mail lets you juggle all your email conversations at the same time. The email message you’re composing slides to the bottom of the screen, so you can access your inbox — perfect for copying text or attachments between messages. And if you’re managing multiple email threads, you can switch between them with easy-to-use tabs.
Add suggested events.
When you receive an email containing details for an event like a flight or a dinner reservation, you can add it to Calendar with just a click.1
Swipe to manage your inbox.
Now you can take care of your email with a swipe, just like on your iOS devices. Need to triage your inbox? Swipe right to mark an email as read or unread, or swipe left to delete. You’ll be focused on what’s important in no time.
Notes
Collect more than just your thoughts.
The powerful new Notes app is more than a great way to jot down a quick thought and keep track of it for later. Now you can turn a list into a checklist in a snap. Or easily add a photo, video, web link or map location to a note. And thanks to iCloud, all your notes and everything in them are kept up to date across all your devices. So you can create a note on your Mac and look at it on your iPhone when you’re out and about.
Add all kinds of content.
Notes easily handles almost any type of file you’d like to include. Save documents, web links, photos, map locations, PDFs, videos and more to a note with a simple drag and drop.
Save content from other apps.
Planning a trip? Save a hotel website to a note right from Safari, or a restaurant address from Maps. You can save content to Notes from many other apps as well. Just click the Share button in an app to save items to existing notes or create new ones.
Create useful checklists with a click.
Now it’s easy to create checklists in Notes. With a single click, you can create an interactive to-do list, grocery list or wish list. Then check off items as you complete them.
Use the Attachments Browser to see everything in one place.
All the attachments you’ve added to your notes are organized in one simple view: the new Attachments Browser. You can sort through photos, videos, map locations and web links without having to remember which note you put them in.
Your notes. On all your devices.
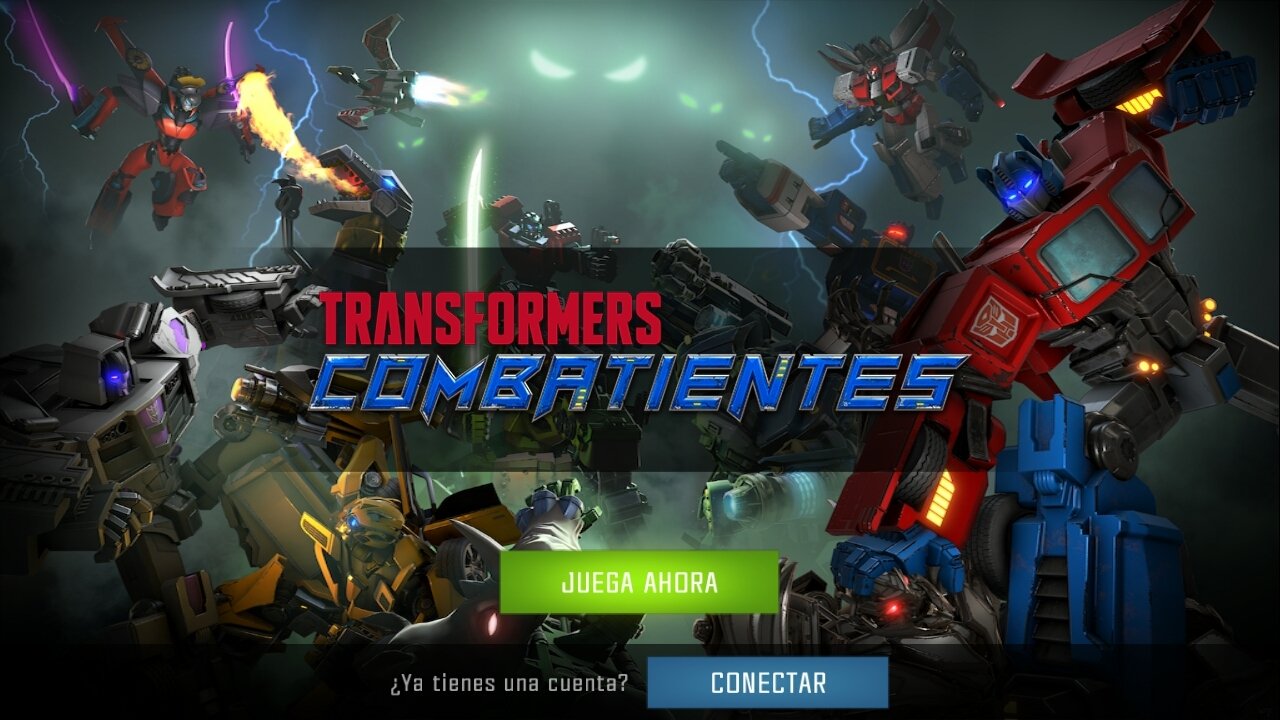
Notes works with iCloud, so your notes are up to date and with you no matter what device you’re using. Make a checklist on your Mac, and you’ll have it on your iPhone when you’re out on the go. Check an item off the list on your iPhone, and it’s checked off on your Mac. Take a picture on your iPhone, add it to a note, and it will be synced to all your devices. Any changes you make to a note on one device instantly appear on your other devices.
Photos
More things to do, places to go and people to see.
Give your photos a more personal touch with third-party editing tools. And with enhanced organization capabilities, support for the new Live Photos format and faster performance, the Photos app gets even better.
New editing extensions let you go further with your photos.
OS X El Capitan supports third-party tools that will be available from the Mac App Store and accessible right in the Photos app. Use multiple editing extensions from your favourite developers on a single photo, or use a mix of extensions and the editing tools built into Photos. From adding subtle filters to professional-quality noise reduction, you can take your photo editing to a whole new level.
Everything in its place.
Photos has been fine-tuned to make it even easier to manage your library. Now you can add a location to a single image or a group of photos. You can batch change photo titles, descriptions and keywords. Naming your favourite people in Faces is faster with a streamlined workflow. You can also sort your albums — and the contents inside them — by date, title and more.
Safari
The smartest way to surf.
With new tools built in.
With OS X El Capitan, the best browser for your Mac brings new tools for better surfing. Now Safari lets you keep favourite websites open and accessible with Pinned Sites. You can quickly mute audio without hunting for the tab it’s coming from. And use AirPlay to stream video from a web page to your HDTV.
Pinned Sites keep your favourite websites handy.
Keep websites you visit often — like your webmail, Facebook page or Twitter feed — open, up to date and easily accessible by pinning them. They’ll stay active in the background, and they’ll stay put on the left side of your tab bar.
Use AirPlay to share web video without sharing your whole screen.
Play video from a web page to your TV with Apple TV — without showing everything else on your desktop. Just click the AirPlay icon that appears on compatible web videos and you can watch your video on the big screen.
Easily tune out a tab.
Want to stop the music without hunting for the tab it’s coming from? Now you can mute it right from the Smart Search field. If you’re listening to audio in one tab and another website starts to play, you can mute the one you don’t want to hear. And if what you really want is silence, you can mute all audio from your browser, too.
Maps
Now arriving. Public transit info.
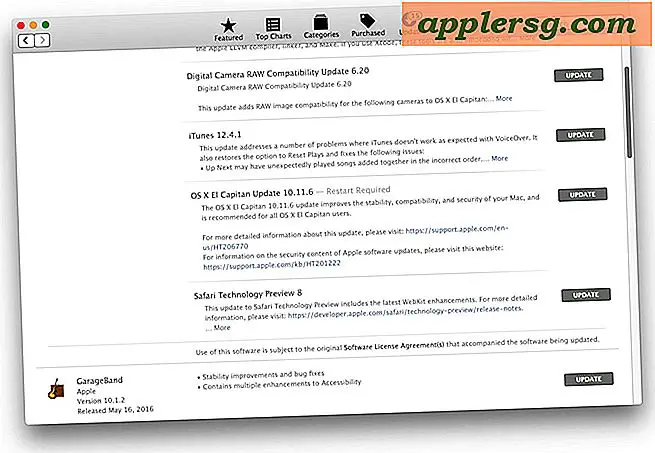
If you get around by train or bus, you can now get around more easily in select cities around the world thanks to Maps. You’ll find everything you need to go from point A to point B, including built-in public transportation maps, directions and schedules.
Mass appeal.
Choose a destination in Transit view and Maps offers you the best routes, with detailed walking, subway, train, bus and ferry directions. See routes for complex trips, such as linking a bus ride to a subway ride via a two-block walk. You can also plan your trip according to when you want to leave or when you need to arrive.
Get directions on your Mac.
Read them on the go.
Plan your route on your Mac, then send it to your iPhone with just a few clicks for stop-by-stop directions when you’re out and about.
Fonts
A distinctly modern take on type.
OS X El Capitan introduces new fonts that look crisp and beautiful on your Mac and in your documents — a modern, space-efficient system font called San Francisco, a new Chinese font called PingFang with thousands of redesigned characters and six new line weights, and four new Japanese fonts that offer even more choices for everything from presentations to email.
San Francisco
Designed from the ground up for use on all Apple devices, San Francisco has been fine-tuned for optimal readability on a Mac, and looks particularly crisp and refined on a Retina display. The new San Francisco system font optimizes legibility with size-specific letter shapes and dynamic character spacing. You’ll feel its subtle effect in the things you do every day.
Distinct characters
Similar characters like a capital I, lowercase L, and the number 1 are now more easily distinguished.
Dynamic spacing
Spacing between letters and words shifts depending on the font size, which helps readability.
Mac App Store El Capitan Download Location
PingFang
Enhanced readability.
The new Chinese system font PingFang was designed specifically for digital displays, delivering unmatched legibility in both Simplified and Traditional Chinese.
More variety.
PingFang is available in six weights from ultralight to semibold. The different weights give you flexibility for headlines, captions and more.
Japanese Fonts
YuMincho +36p Kana
Tsukushi B Round Gothic
New document fonts.
OS X El Capitan includes four new Japanese fonts, each available in two weights, that add personality to your documents and presentations.
Hiragino Sans
Enhanced Hiragino Sans.
Hiragino Sans, the Japanese system font for OS X, now offers a full set of ten line weights for use in documents.
Input Methods
Mac becomes even more fluent.
Now it’s easier to write Chinese and Japanese text on your Mac.
Chinese
Advanced keyboard input.
Thanks to advanced learning capabilities that quickly memorize your word choices, using the keyboard to input Chinese has never been simpler or faster. Vocabulary lists are frequently updated so you can use the latest words and phrases, and a smarter candidate window displays more character selections.
Improved trackpad handwriting.
Enter characters on the trackpad as swiftly and accurately as you do on paper — just by using your finger. A new Trackpad window reflects the proportions of your physical trackpad, gives you more room to write and lets you write multiple characters in a row.
Japanese
Live conversion for keyboard input.
OS X El Capitan dramatically improves the ease and speed of entering Japanese text. With an enhanced vocabulary and improved language engine, it automatically transforms Hiragana into written Japanese as you type — eliminating the need to press the space bar for individual word conversions.