Kanto Karaoke is one of the best Karaoke Player available also for computers with MAC operating system. The MAC version is almost identical to the Windows version with only minor differences that we want to illustrate here. Kanto Karaoke is fully compatible with all macOS versions, Mojave and Catalina 10.15 included!
Devices and Mac OS X version. VLC media player requires Mac OS X 10.7.5 or later. It runs on any Mac with a 64-bit Intel processor or an Apple Silicon chip. Previous devices are supported by older releases. Note that the first generation of Intel-based Macs equipped with Core Solo or Core Duo processors is no longer supported. Feb 11, 2021 NoxPlayer Apk App Player v3.8.5.1 Latest Version For MacOS Free Download 100% Working. Nox App Player is an Android Emulator. It’s a mobile OS emulator that permits users to make an Android environment directly on their desktop computers an entire Android experience. With the assistance of this program, users can enjoy a full Android.
First of all, download and install Kanto Player on your Mac. Here is the download link:
To install the app double click on the .dmg file and drop the Kanto Player icon in the Applications folder.
- Note 1: If you see this error “KantoPlayer.app can’t be opened because it is from an unidentified developer” you have to Select the app and right or ctrl-click on it, click on Open and click on Open again to confirm you want to complete the action
- Note 2: If you see the error “KantoPlayer is damaged and can’t be opened.” it means the issue lies with “Gatekeeper“. The Gatekeeper settings can be found in System Preferences > Security & Privacy > General. You have to select the option “All apps downloaded from: Anywhere”.
If the the “Anywhere” setting in is missing it can be restored with a Terminal command: sudo spctl –master-disable
After the installation, double click on the KantoPlayer.app icon to open it.
The main interface of the app looks like this:
Let’s start with the buttons at the bottom right of the program..
QUICK OPEN button allows you to browse and import a karaoke song from your MAC in KantoPlayer. If you play it you will see the lyrics in the main screen of the app.
DUAL DISPLAY button permits to display the lyrics screen in a new window, useful to display karaoke lyrics on external monitor or TV
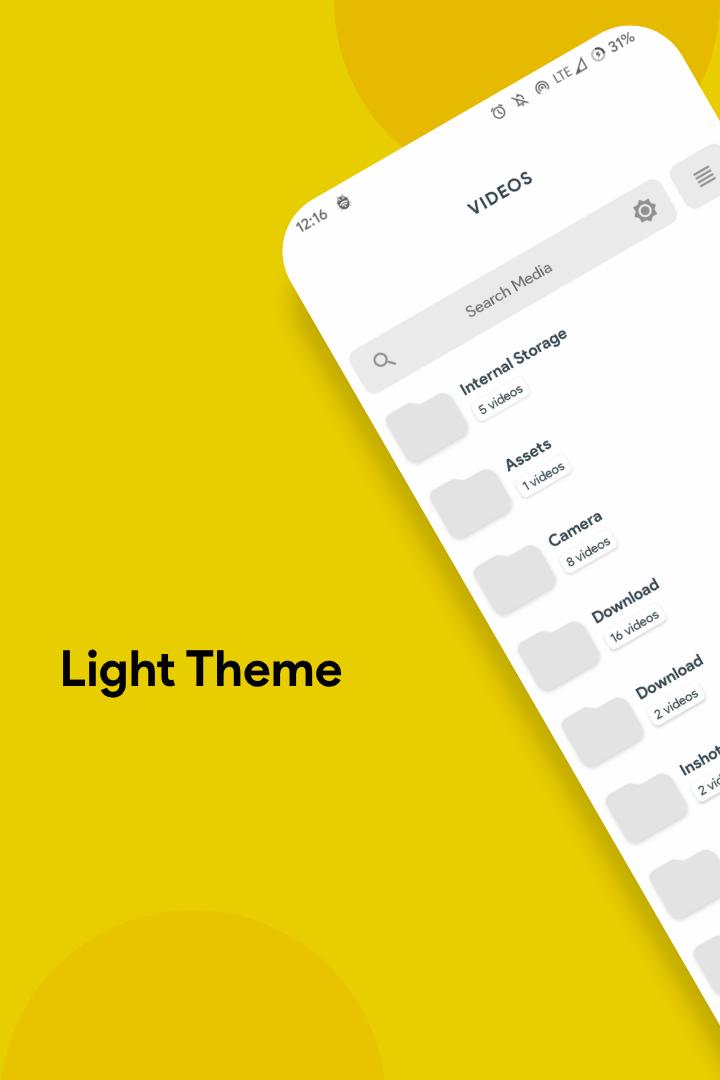
SINGERS LIST button allows to create a list for the people who are going to sing for the karaoke
PLAYLISTS
In the same way as the Windows version, at the top right is the Playlists section. To create a new playlist click on the “Add” button and a window like this will open:
Type the name of the playlist in the “Playlist name” field and then click on “Create” button. Once done you will see the playlist created in the relevant section:

Now, in the bottom section “Playlist Files” you can import the desired songs by clicking on ADD button. Thanks to the UP and DOWN arrows you can always move and sort the tracks within the playlists.
Note: The “Free Trial” version of Kanto Player allows you to add max 5 files in each playlist.
LIVE PERFORMANCE
The Live Performance indicates (in real time) the song that is currently playing and those that will be played after. Thanks to the “Live Performance” you can schedule your performance and avoid interruption from one song to the next one..
The Live Performance works like a playlist and you can add songs at any time:
a) From a playlist selecting the song and clicking the Edit > Add to live performance
b) Dragging & Drop files from computer desktop to the Live Performance
c) By clicking to ADD SONG button
If you want to play a new track without abrupt interruptions you can click on the button “FADE OUT AND PLAY NEXT FILE...”
If you want to interrupt a song before the end of the song, avoiding a sudden and abrupt interruption, you can use the FADE OUT AND STOP function.
Note: Kanto Karaoke is the only tool with the crossfade function applied to all multimedia files: mp3, midi, kar and cdg files. To disable the automatic switching from one music to another by default, set the CROSSFADE = 0
AUDIO SETTINGS
At the top left of the program you can find the “Audio Settings” section where you can:
> Change the Key (Pitch) and the Tempo (Speed) of the song
For the songs in the playlist you can also save the desired pitch and speed: just click on the “Save Key and Tempo” button. Doing so, every time that file is played in the playlist, it will have the saved changes of pitch and tempo.
> Manage Midi Channels: by clicking “Midi Channels Config” it opens a window where you can view all midi channels and decide whether to activate / deactivate or simply change the volume.
> Vocal Remover for Midi Songs: by clicking on the MELODY (CH4) OFF button, you can quickly remove the melody (vocal track) from the song. In this way you can sing on a “clean” musical track.
RECORDING VOICE OVER SONG
To start recording your voice on a song, here are the 3 simple steps to follow:
NOTE. Connect the microphone to your MAC and restart the program and verify that your microphone is displayed in the Input devices.
1. Input Devices: At the bottom left of the program, from the drop down menu, select your microphone as Device. There may be more devices with the same name, in which case make sure to set the one that is actually installed and active on your computer.
It is recommended to use a dynamic external microphone (with USB input) which surely guarantees a better recording quality and a lower latency.
2. Start Recording: Play the song track and immediately click on the RED button (the circular button) in the player. Now you can start singing!
This feature requires the installation of the LAME app. It will open a window that will send you to the link to download Lame, it is a zip, inside which there is a .pkg file that you have to open and install on your Mac. After the installation the program will automatically recognize it.
NOTE: If you don’t see any window alert about Lame Encoder, please download and install LAME encoder from this link.
During the recording you will notice the following icon appear at the top left of the screen:
3. Stop Recording: At the end of the song click on the RED button again to stop the recording.
On the left of the program you will see an item appear in the “Recordings” section. Double click on this item to open the folder where you will find the MP3 file of your recording.
During recording you can also change the input volume (microphone) or the volume of the track (Music Volume), or add the Reverb effect.
Another important and exclusive setting of Kanto is the MIC DELAY which allows you to remove the delay that you will inevitably notice between the voice and the music. In fact you can decrease or increase this value until you get the perfect sync between voice and music in the output file.
To get the best quality, we recommend doing several tests until you get the optimal volume and delay values for your voice and recording!
The settings of Input and Music volumes only take effect if you change them during a recording.
Mac Players Drafted 2020
While recording, you will not hear your voice from the speakers (it is not recommended to avoid the voice feedback issue).
NOTE: The Free Trial version of Kanto Karaoke allows recording of up to 1 minute (60 seconds).
EDIT MENU
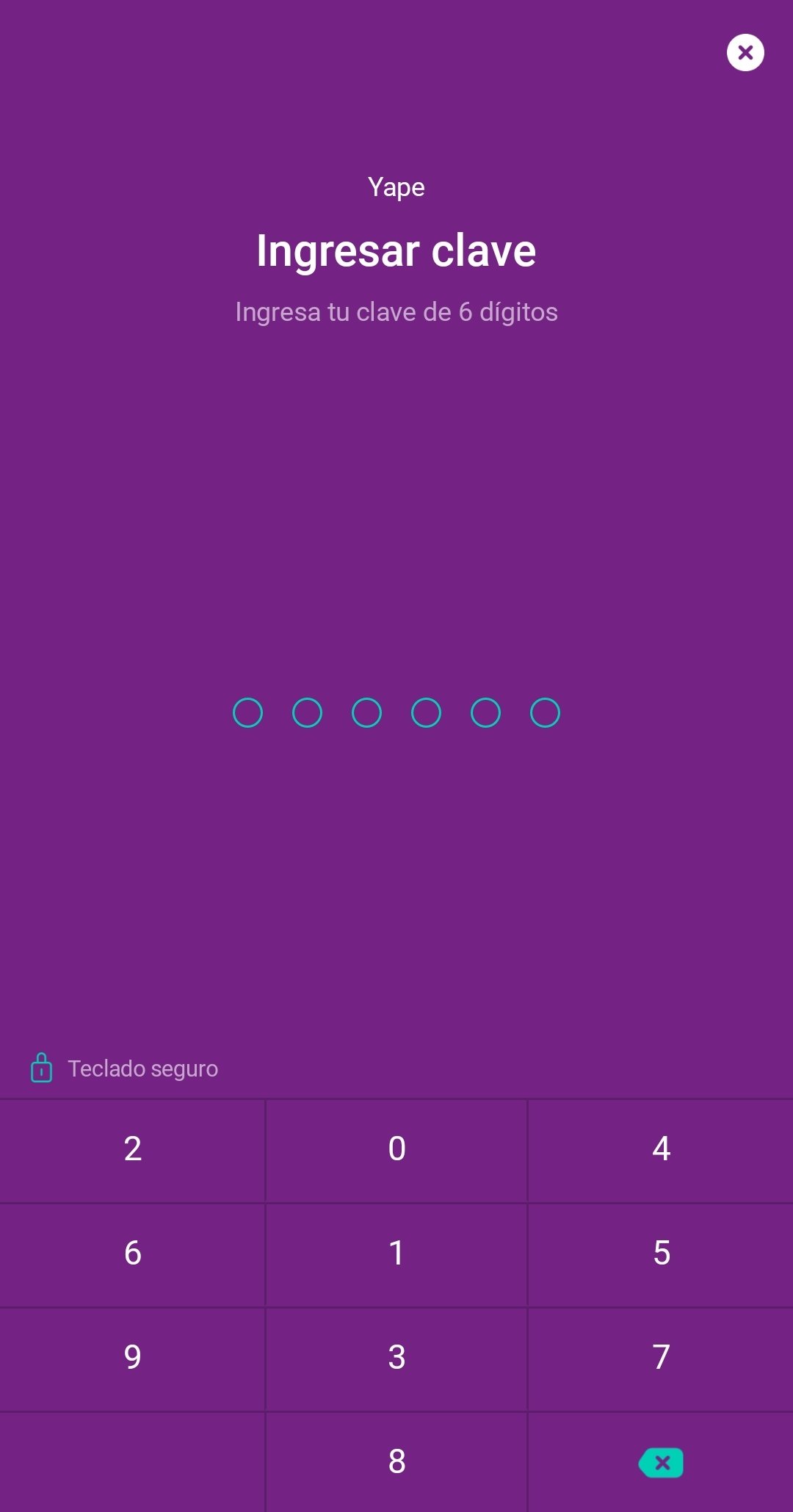
From the program menu, clicking on the “EDIT” item will appear these options:
Crossfade:the default value is 3000 msec and is that effect of fading that allows you to move from one track to the next one gradually. You can change this value between 0 and 5000 msec.
AutoPlay: By setting the AutoPlay to the value “NO”, the song will arrive until the end and the next song will NOT start automatically. Also new songs added in the Live Performance will NON start playing automatically.
Soundfont: you can edit the “soundfont” file used (ie the sampled sounds used to improve the audio quality of midi and kar files!). The default soundfont file is located in the Program Files > KantoPlayer > Soundfont folder. To change the soundfont, you can download the soundfont file from the internet (there are many sites that offer free download of soundfont) and then place the file with the extension .sf2 inside the folder mentioned above. Then, from the program, “Edit” section you can set the new soudfont file.
Language: you can change the language of the program (es english, spanish, italian etc…)
Lyrics Settings: this is the section that allows you to customize the karaoke text that appears on the player screen. For example, you can decide the size, font and also the number of lines to display.
Auto Font Size: this will automatically adjusts the font size based on the number of words per line.
You can also choose the color of the karaoke text, both the color of the active text and the inactive text.
Besides under “Background” you can change the background of the karaoke screen, such as a picture of yourself or your image. This background change functionality can only be activated by purchasing the program license.
Delay: This parameter indicates the advance of karaoke text compared to music. Default is set to an advance of -500ms (half a second in advance), which is generally used by other karaoke players as well.
SINGER LIST
The Singer List feature allows the creation of a lineup of singers who have to perform during a show. To create or view a list of singers, click on the button in the main window at the bottom right
Just click on the ADD button to add the name of the singer and then associate the karaoke track by selecting it from your computer or by searching it in the playlists already loaded in the program. You can also set a different pitch/key for each song.
Wmv Mac Player
The trial version allows you to add only one singer in the singers list.
By clicking on “Display Singer Name” box, the name of the current singer and the next one can be displayed on the dual screen, and you can also set the display duration (seconds) and the font size (fontsize):
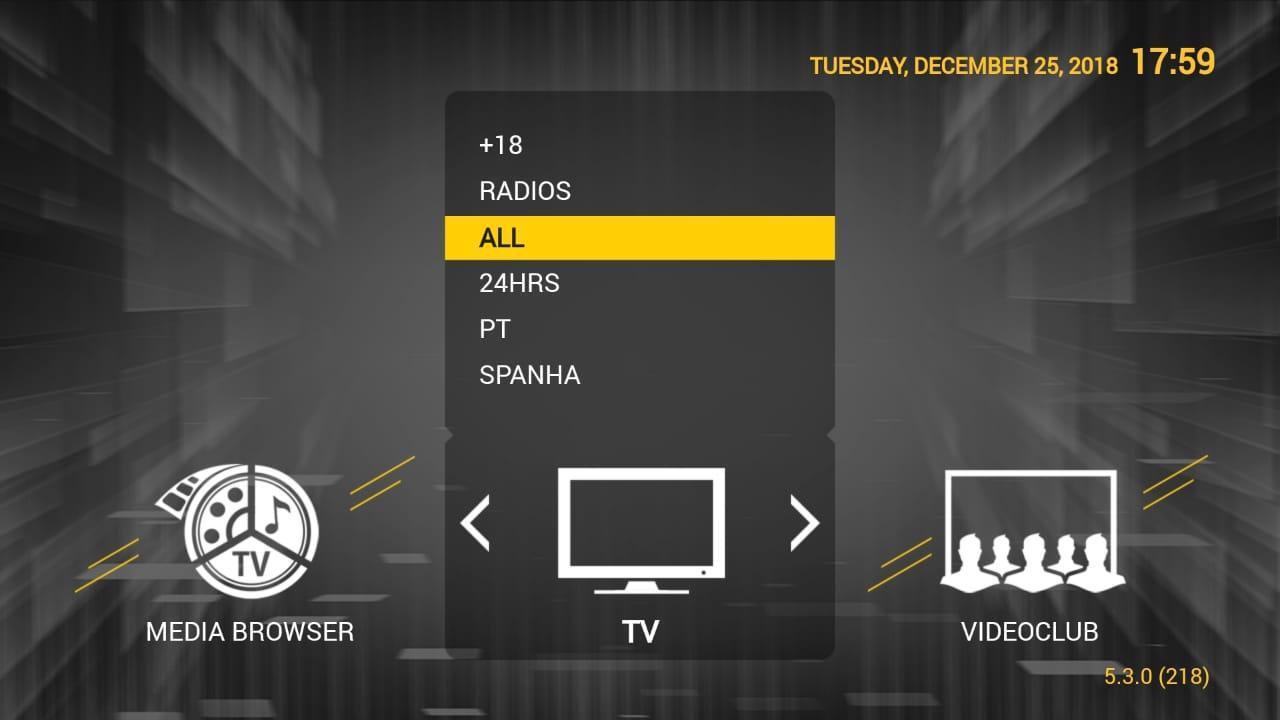
PC EXPLORER
In the program is integrated a browser to navigate through the folders of your MAC and then be able to find and select the desired songs and add them in the playlists or play directly. Just click on the button at the top right:
You have to select the folder of your songs clicking the button “Select Directory” and type the song name and click “Apply Filter” :
You can select the desidered files, and you will have three options: 1. double click on the song and play it immediately, 2.right mouse button to add the song to the currently open playlist, or 3.right mouse button to add the song in the live performance section . These options are enabled only after purchasing the program license.
WEB BROWSER
The program also includes a Web Browser, useful for example to quickly access to video sharing sites like Youtube where you can find and play karaoke video songs.
By clicking on the Web Browser button at the bottom, a window will open with the internet page on which the content will be displayed, and a “command” window where you can enter the desired URL or type search keywords. There is also a singer playlist section where you can annotate the names of the singers that have to perform with the relative URL of the video karaoke.
HOW TO REGISTER THE LICENSE OF KANTO KARAOKE
The benefits deriving from the purchase and registration of the Kanto Karaoke Player are:
- No limitation of songs that can be imported into the playlists
- No limitation in the recording time of your karaoke performances
- No limitation in converting from midi to mp3
- Possibility to change the background image of the karaoke text
- No limitations in creating Singer Lists
- And much more..
Mac Player Apk Downloads
To register the program go in the menu Options –> Register
Click on the Buy button to request the registration data of the software. After purchase you will receive an email containing your “Licensed Email” and “Registration Code”. Copy and paste this data into the registration window (see fig. above) and then click on REGISTER.
NB: With the purchase of a license it is possible to install the software on a single computer!
Mc Player App
Shortcut keys
Enter: Similar to double click to play a selected song
Cmd&P: Pause
Esc: Exit from full screen
Cmd&X: Fade out and next song
Cmd&Z: Fade out and stop
Cmd&S: Open search window
Cmd&M: CH4 midi On/Off