LockDown Browser is a secure browser that can be used to prevent printing, copying, going to unauthorized URLs, or accessing other applications during an in-classroom online Canvas exam. LockDown Browser is specifically intended for taking Canvas quizzes, not for others areas of Canvas. Here is an introductory video explaining LDB
- Lockdown Browser For Students Canvas
- Respondus Lockdown Browser Student Download Canvas
- How To Download Respondus Lockdown Browser
Installing LockDown Browser
Respondus Lockdown Browser + Monitor. Lockdown Browser is a custom browser that locks down the testing environment in Canvas. Monitor is an additional feature that may be used in conjunction with Lockdown Browser. Monitor requires students use a webcam to record their testing session. Instructors may review Monitor videos following student exams. Have you been able to successfully download the Respondus Lockdown Browser so that you can take your exam(s)? I'm hopeful that you've been able to do this, and so I am going to mark your question as 'Assumed Answered' because we've not heard back from you and because there hasn't been any new activity in this topic since February. Below are instructions to download Respondus LockDown Browser: 1. Access the quiz that needs to have Respondus enabled. Select the Download Respondus Lockdown Browser link. This will take you to the Respondus Lockdown Browser download page. If you are using a Windows operating system, select Install Now. Canvas Downloads Canvas requires many different types of plug-ins be used with their course materials. Below is a list of the most common plug-ins. Note: We strongly recommend that each user has some type of antivirus and/or ad-ware software loaded on their computer. The version of Lockdown Browser available in Rutgers Canvas and Sakai is different than the version from Rutgers Blackboard. If you need to use Lockdown Browser to take an exam or quiz in both Rutgers Blackboard and Canvas/Sakai, then you will need to install two versions of.
LockDown Browser must be installed to each computer (Windows or Mac) that will be used to take an exam. To install LockDown Browser on your computer:

- Shut down all open internet browsers (Chrome, Firefox, Safari, etc.)
- Open the installer and follow the onscreen instructions to install
- Launch the browser and log into Canvas to confirm your machine isn't running any apps that block your access to the secure browser. You may be asked to quit or 'kill' certain apps that aren't considered secure
Taking an exam or quiz:
Lockdown Browser For Students Canvas
- Close all programs
- Launch LockDown Browser
a. Mac users: Launch 'LockDown Browser' from the applications folder
b. Windows users: Locate the 'LockDown Browser' shortcut from the desktop and double-click it - If prompted to close a blocked program (e.g., screen capture, instant messaging), choose 'Yes' when prompted
- Login to your Canvas course
- Navigate to the quiz and select the 'Take a Quiz' link
- Once a quiz has been started with LockDown Browser, you cannot exit until the 'Submit Answers' button in clicked
Problems?
If you have problems downloading or installing Respondus LockDown Browser, email medcanvas@stanford.edu.
Respondus Lockdown Browser Student Download Canvas
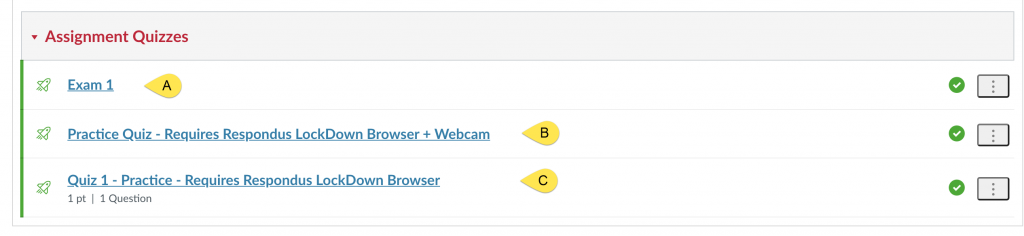
How To Download Respondus Lockdown Browser
If you have problems taking an exam using Respondus LockDown Browser, notify your instructor or call 650-724-7370.